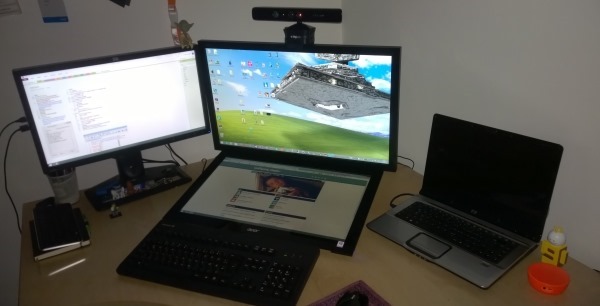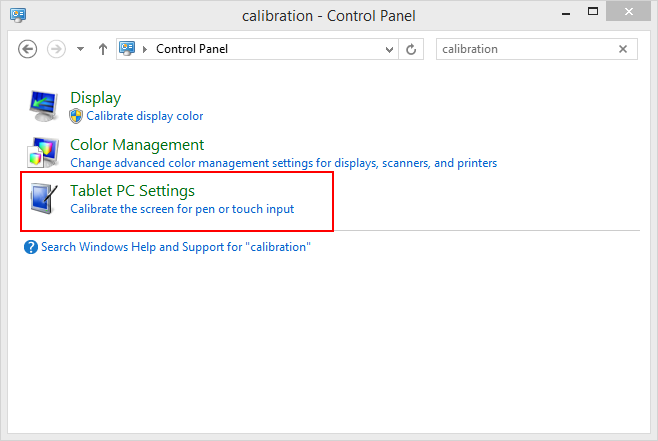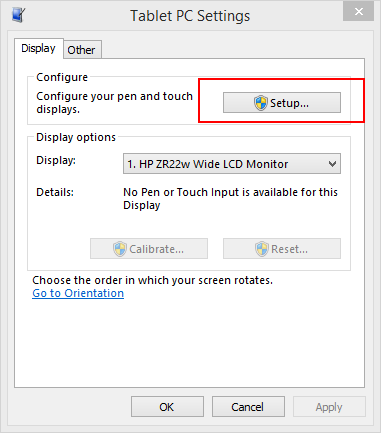Touch Monitor Setup 2.0
October 29, 2014A couple of months ago, I got myself a Touch Monitor () for my desktop PC. I got used to the concept of touch interaction with my Windows system from my Surface and Surface Pro devices and really liked it. Wanting to bring that concept forward to my desktop workstation I arranged the new touch monitor in a traditional multi-monitor setup as seen below.
This setup puts the monitor out of natural touch distance.
The problem with this setup was that I found myself hardly using the touch capabilities of this new monitor due to the simple reason that that it it felt "out of my natural touch distance". I was only using my touch monitor during development when I had to test some touch or multi-touch feature for Windows Phone or WinRT development.
What a waste of this nice piece of hardware.
THEN! EVERYTHING! CHANGED!
The other day I stumbled over a semi-old Channel9 video featuring Damian Edwards talking about SignalR. Of course, SignalR is amazing and among the coolest technologies ever invented (I am serious here). But this time, what really got my attention and impressed me most, was Damian's monitor setup - strictly speaking, the placement of his touch monitor.
The touch monitor was sitting between the keyboard and the main monitor, slightly tilted!
That setup is just genius. It brings the touch interface within reach of your fingertips and fills the void between keyboard and monitor with screen real estate.
Excellent for reading and browsing through websites!
I still have to adjust the inclination a bit, but basically I am really happy with this new setup.
A couple of words about touch monitor calibration
If you get yourself a touch monitor for your desktop PC you have to go through a couple of calibration steps:
First, go to Control Panel and search for "calibration". This will bring up Tablet PC Settings.
The select Setup on the next dialog
This will launch a wizard that helps your identifying the actual touch monitor (so Windows knows which part of your desktop is touch-enabled) and goes through a couple of calibration steps.
Done!