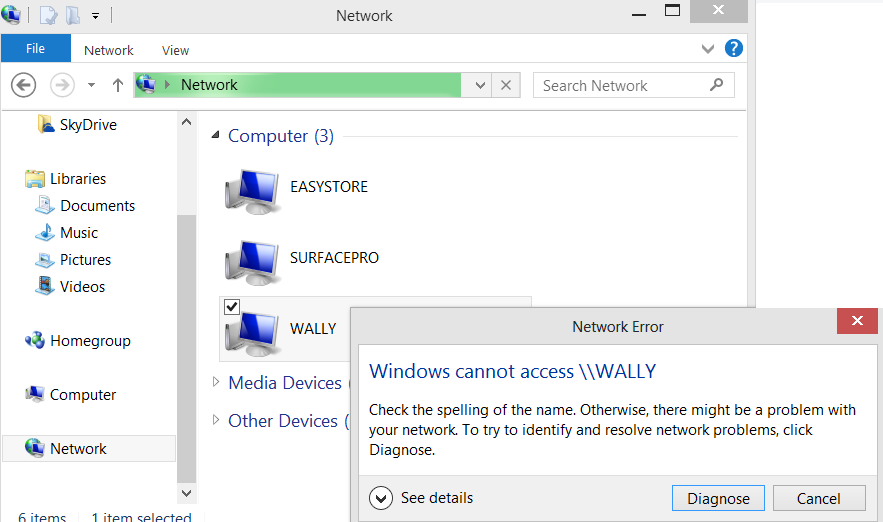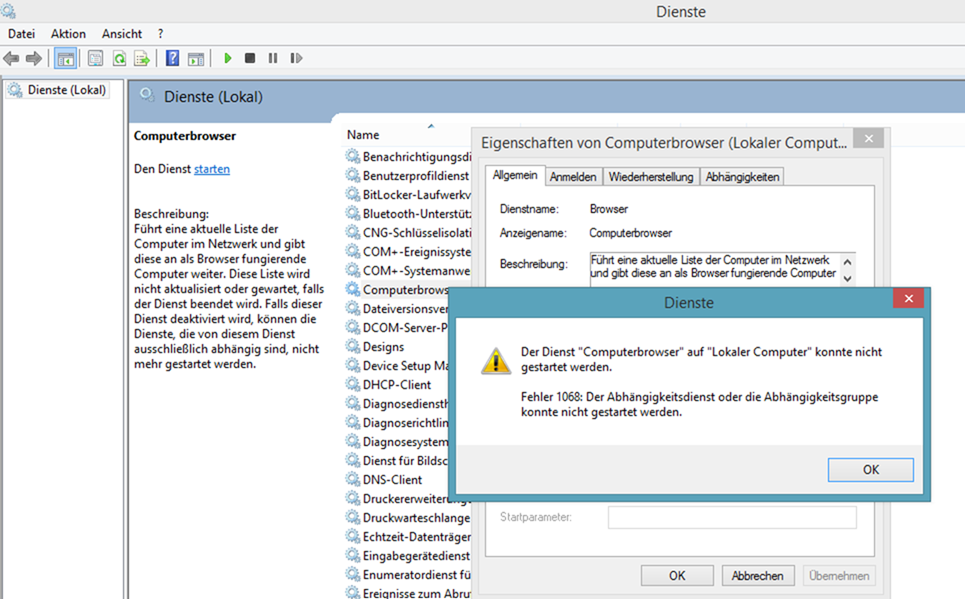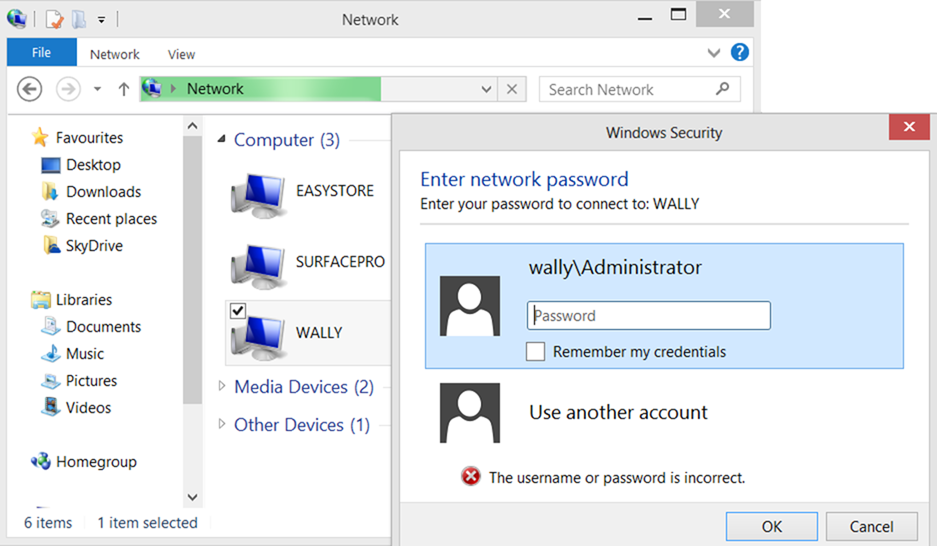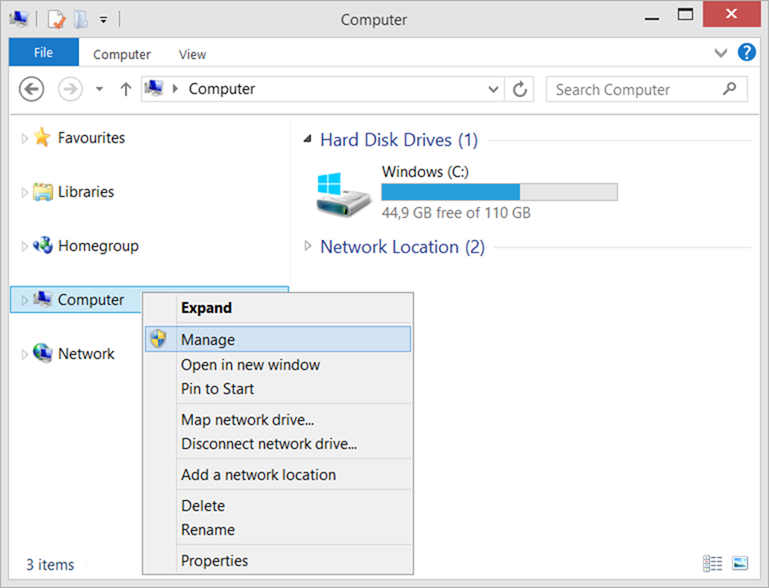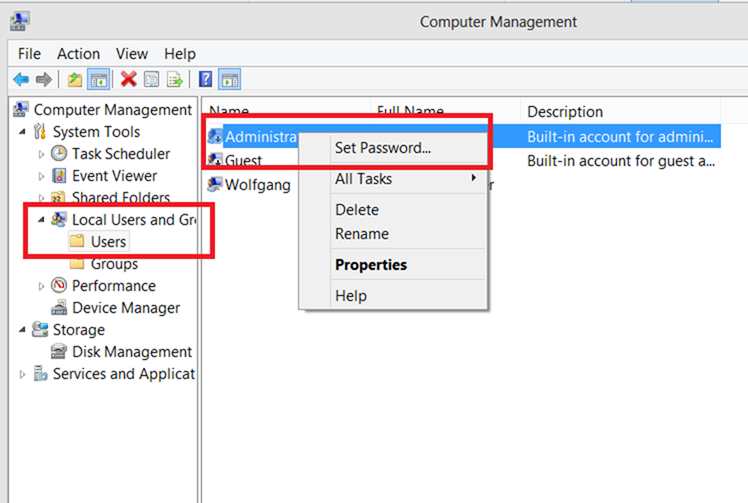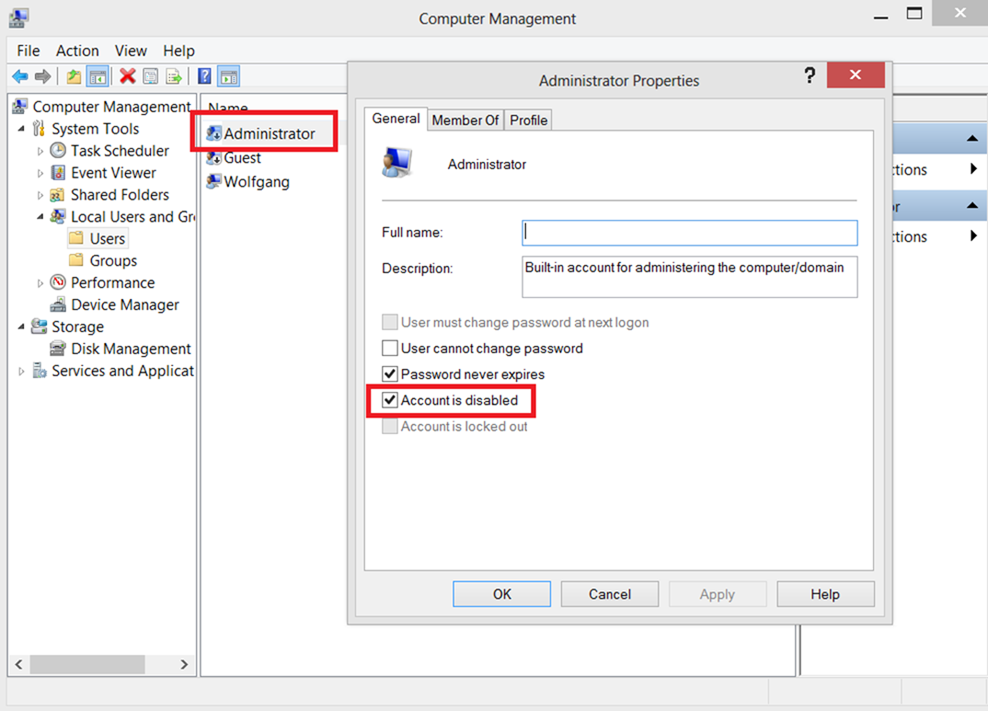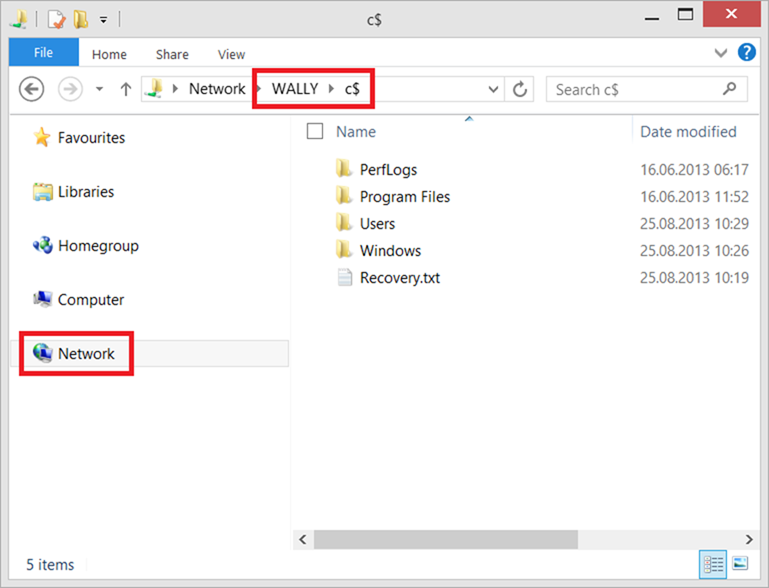Creating a Network Share on your Surface RT
August 26, 2013As you might remember from my previous blog posts, I created a custom wall mount for my Surface RT.
A feature I enjoy very much with this wall mount solution is its digital picture frame functionality (a feature added in Windows 8.1). To keep this digital picture frame up to date and interesting, I regularly update the picture folder on the Surface RT by copying files and folders over to it. The easiest way to do that is by using a network share which, unfortunately, does not work out of the box on Windows RT. But here’s how to set this up.
Disclaimer 1: I am currently running the Windows 8.1 Preview on my Surface RT. Things might change or work differently in the final version of Windows 8.1
Disclaimer 2: I know, this could also be done using SkyDrive or DropBox or whatever other file sync technology, but I was looking for something faster.
Network Configuration
Initially, trying to access the Surface RT (its computer name is Wally) does not work as you can see on the screenshot.
Switching to the Surface RT, file sharing has to be enabled in order to allows us to share a folder on the network.
This requires the Computer Browser service to be started. For that, open the services control panel (hit the Windows key and type “services”) and start the service (also set its start up behavior to “automatic”). Most likely you will encounter this error.
“Computer Browser Service Error 1068 - dependency or group failed to start”
The errors means that a dependent service has not been started yet. In our case that’s the Server service. Again, start it, set is start up behavior to "automatic” and repeat these steps for the Computer Browser service again as well. Now it should work.
If we now try to connect to the Surface RT we get prompted for a user name password combination.
Local User Management
We want to share local resources (actually the whole C drive) on the Surface RT, therefore we use the local administrator account and set it up properly.
The easiest way to do this is to use the Manage context menu item on your Computer in Windows Explorer.
From there, open the Local Users and Groups node and select the Administrator user under Users. From the context menu we can now specify a password for the Administrator user.
Also the Administrator account is disabled by default. Change this using the Properties dialog.
Done!
Now we can access the hidden C$ share to access every part of the file system (or any other file share we might have created) on the Surface RT.